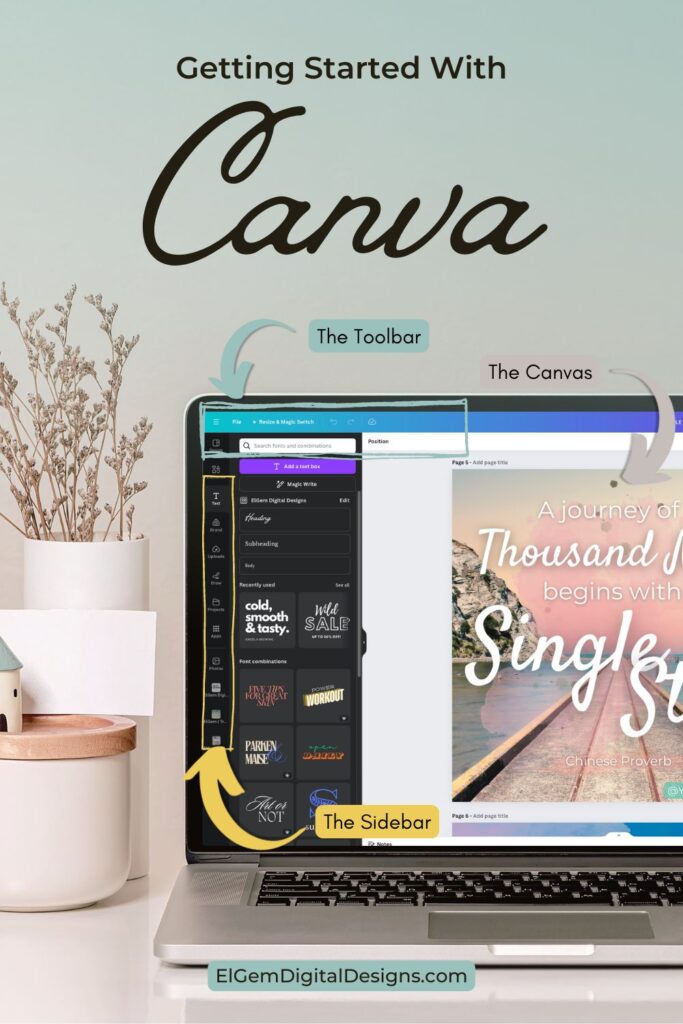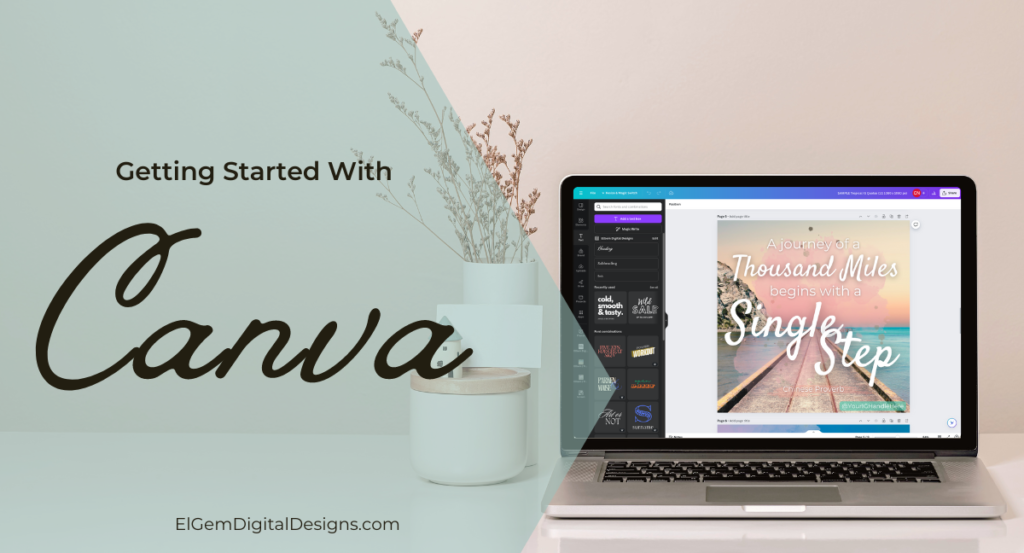Hey there! Welcome to the first installment of my Canva series! My goal is to give you quick bites of Canva gold that you can take and use to start your own designs, whatever they may be. Today we are covering Canva Basics—and I do mean absolute basics—just to get you in and familiar with the interface. Next time, we’ll tackle a design project together!
So, first up, what is Canva?
Canva is a powerful and user-friendly design platform that has changed the way people create graphics and visuals. It has taken my own work from and simplified it tremendously! Whether you’re a small business owner, a mom designing her kid’s birthday invites, or just someone who wants to create eye-catching graphics, Canva can be a total game-changer. So, let’s get started!
First (Baby) Step
Signing up for Canva is straightforward and can be done by visiting their website (canva.com) and clicking on the “Sign Up” button.
There are a few options for using Canva—Free or Premium. Free has a ton a features, so just start there! As you continue designing and using Canva, you can decide whether or not Premium is right for you.
Once you’ve created your account, you’ll be greeted with Canva’s interface. You can start a blank project or use one of the many templates available in Canva or from around the web—such as the Inspirational Tropical Instagram Quote Templates in the ElGem shop!
Creating Your First Design
To create a design, simply select a template that suits your needs or start from scratch. To illustrate, I’m going to use the free version of the Inspirational Tropical Instagram Quote Templates. You can get them HERE.
Once you’ve selected your template or started a new design, you can begin customizing it by adding your own text, images, and other design elements. Canva makes it easy to drag and drop elements, resize them, and change their appearance.
Finding Your Way Around
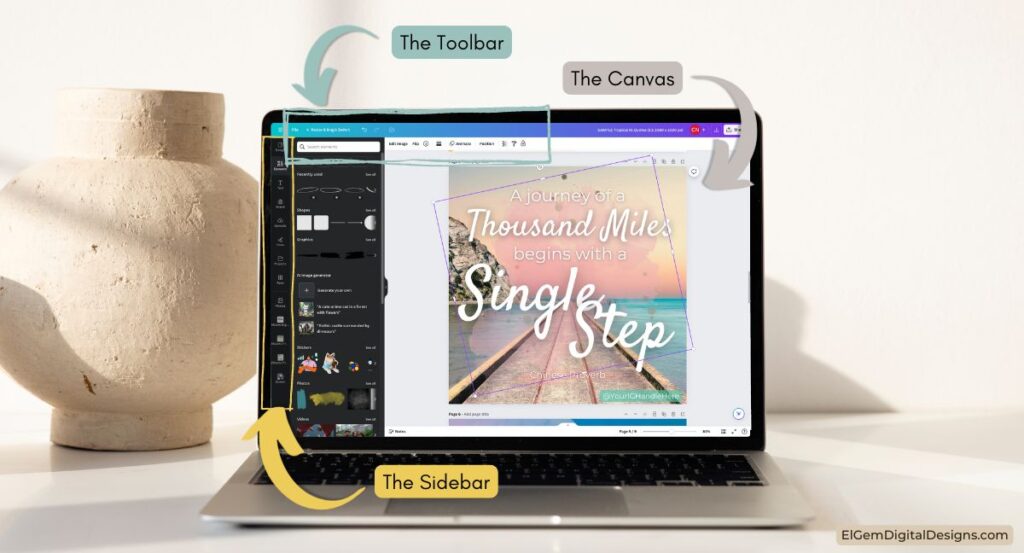
Once you’re inside your project, the Canva interface is divided into a few key sections:
- The Sidebar: This is where you can access the design elements, such as photos, illustrations, shapes, and text. You’ll also find your uploaded images and any project folders you have created inside Canva
- The Canvas: This is the main area where you’ll build or customize your design.
- The Toolbar: This provides you with the tools to edit and customize your design elements, such as adjusting the size, changing the font, or adding filters.
Exporting and Sharing Your Designs
When you’re satisfied with your design, you can export it in various formats, such as PNG, JPG, or PDF by clicking the share button in the upper right corner. Canva also makes it easy to share your creations directly on social media or by generating a shareable link. There are so many options! Check it out for yourself. 🙂
See You Next Time!
Canva is a fantastic tool for anyone looking to create a variety of designs without the need for complex design software. Next time, we’ll work on a project together and customize a template!
Drop a comment with something you would like to learn to do in Canva!